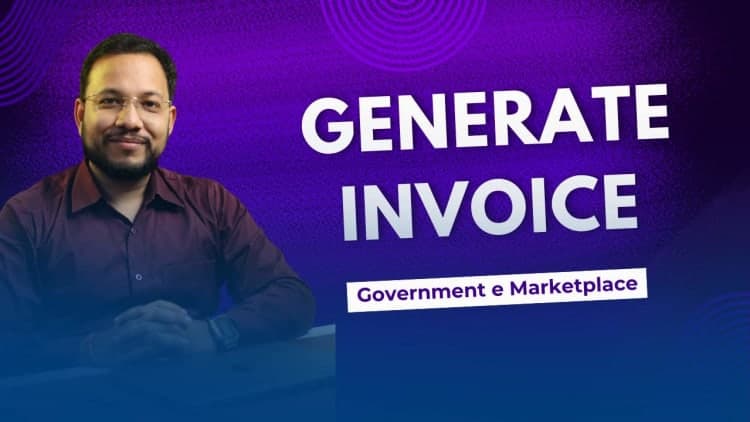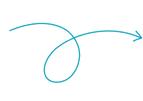Generating an invoice is a critical step in processing an order on the Government e-Marketplace (GeM). Without a valid invoice, sellers cannot proceed with dispatching the order and missing the deadline can even disable the 'Generate Invoice' button on the dashboard.
In this guide, we’ll take you through a step-by-step process to generate an invoice on the GeM portal, ensuring a smooth and hassle-free transaction with government buyers.
Why is Invoice Generation Important?#
- Mandatory for Order Processing: Without an invoice, the order cannot proceed.
- Avoid Delays & Disruptions: The 'Generate Invoice' button disappears if not used within the allowed timeframe.
- Ensures Compliance: Invoices must align with GST regulations and government procurement policies.
- Facilitates Faster Payments: A properly generated invoice speeds up the payment process.
Step-by-Step Guide to Generating an Invoice on GeM Portal#
Step 1: Log in to Your GeM Seller Account#
- Visit the GeM Portal and click on Login.
- Enter your registered User ID and Password.
- Once logged in, navigate to your dashboard.
Step 2: Access the Order Section#
- Click on the 'Orders' tab.
- Locate the specific order for which you need to generate an invoice.
- Click 'Process Order' to move forward.
Step 3: Generate the Invoice#
- Under the Product-Wise section, locate the 'Generate Invoice' button.
- If the button isn’t visible:
- The invoice might have already been generated.
- The invoice generation time limit may have expired.
- Upload your invoice (created using Tally, Excel, or any accounting software).

- If applicable, upload the E-Way Bill (for transport compliance).
- Fill in the required invoice details:
- Invoice Number (unique & GST-compliant).
- Invoice Date and Supply Date.
- Supply Type & Location.

- Enter product details:
- Quantity & Rate per unit.
- Applicable GST (IGST, CGST, SGST).
- HSN Code (for taxation purposes).
- Review all details carefully and click 'Generate'.
- Authenticate the invoice using OTP verification or eSign.

Step 4: Download the Invoice#
- After successful generation, the invoice will be available for download.
- Click on 'Download Invoice' and save a copy for reference.
- If required, print a hard copy to attach with the shipment.
Step 5: Dispatch the Order#
- Pack the order securely, ensuring compliance with buyer requirements.
- Download the Dispatch Slip from the portal and affix it to the package.
- Ship the order via a reliable logistics partner.
Step 6: Update the Delivery Status#
- Once the order is delivered, update the status on GeM.
- The buyer will verify and generate the Consignee’s Receipt & Acceptance Certificate (CRAC).
- After CRAC approval, the buyer initiates the payment process.
Key Points to Remember#
- Ensure your GST details are updated on the GeM portal.
- Double-check invoice details before submission to avoid discrepancies.
- Generate an invoice only after accepting the order.
- Verify buyer details & order specifications before dispatching.
- Maintain invoice copies for tax and audit purposes.
- Adhere to the stipulated timeline for order processing.
Conclusion#
By following these simple yet crucial steps, sellers on the GeM portal can efficiently generate invoices, process orders, and ensure timely payments.
- Stay compliant with GeM invoicing policies.
- Avoid processing delays by completing each step within the deadline.
- Enhance your credibility as a trusted government seller.
For expert insights, detailed guidance, and regular GeM updates, visit Bidz365 and subscribe to Rohit Semwal’s YouTube Channel
Disclaimer: While we provide this guide for educational purposes, we recommend reviewing GeM’s official policies, privacy terms, and security guidelines before proceeding. We do not take responsibility for changes in third-party platform policies or security risks.